Change Program Settings
Settings button is one of the most important buttons on Navigation Bar. Click on this button and Settings window will pop up.
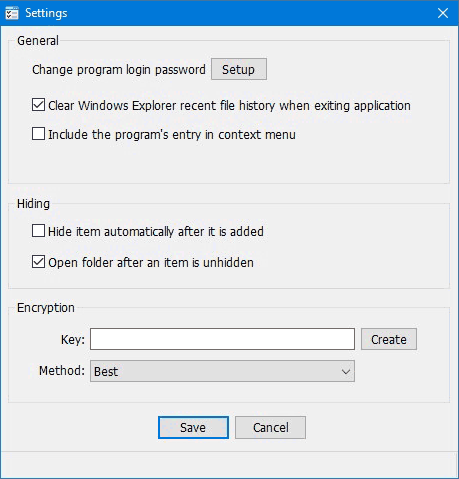
General:
Change program login password: You can change the admin password to log in the app.
Clear Windows Explorer recent file history when exiting application: File Explorer is the default application to manage files. You've probably noticed that File Explorer keeps a list of files and folders you've recently opened, displaying them at the bottom of the File Explorer window. By default, Windows displays the ten most recently used items by file name. The file you want to hide may leave a trace there even it is hidden. Therefore, it is highly recommanded to check this option and clear recent file history to hide the trace as well.
Include the program's entry in context menu: Check this option will create a shortcut in mouse right button context menu. It may increase efficiency of adding items to the software but make the app more noticable and decrease the concealment of the app. It is not suggested and should be used cautiously.
Hiding:
Hide item automatically after it is added: When the option is checked, an item will be hidden immediately as soon as it is added to the app. Clicking Hide button is no longer required.
Open folder after an item is unhidden: Unhiding a file, the file's parent folder will be opened as soon as the file is unhidden. Unhiding a folder, the folder will be directly opened. Unhiding a USB disk drive, its root path will be opened.
Encryption:
Encryption is an exclusive feature of Absolute Folder Hider pro version. It encrypts the selected file to transform it into an unreadable format so that others can not open it without decryption. You can take the file anywhere else, keep it anywhere else, or decrypt it it with your private key. Users can upgrade it to Pro version to activate advanced features like Encryption and Cloud Safebox.
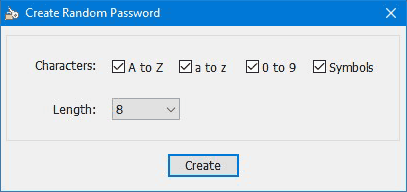
Key: To use encryption, you will need to create your private encryption key first. Click Create button to open Create Random Password window.
Check the character set you want to use, click Create button to generate a new key.
Method: Select the encryption method from the drop down box. There are 3 options: Best, Standard and Fastest. The option Best provides best encryption (recommended) while Fastest provides quickest encryption speed.