Delivery
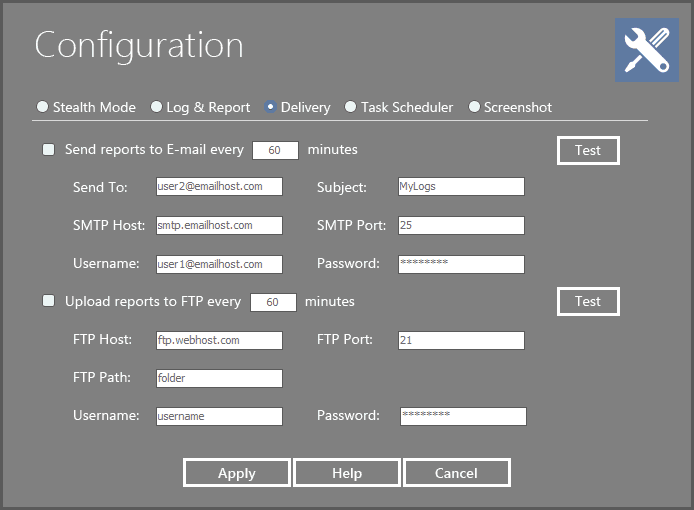
Send Log Reports To Your Email Or FTP
For users who want to remotely keep tabs on the machine running the spy product, the remote delivery feature is exactly what you are looking for. It has the unique ability to send you all of the recorded log file to a specified email / ftp. Once the email or ftp delivery settings are set up, it gives you the power to remotely check upon what users of the machine are doing without having to physically access the machine! You can read these logs anywhere else by simply checking emails or downloading the log files.
SMTP and FTP information can be gathered by asking your ISP for it, visiting your ISP's online document, or by requesting it from your system administrator.
What is SMTP?
Short for Simple Mail Transfer Protocol, a protocol for sending e-mail messages between servers. Most e-mail systems that send mail over the Internet use SMTP to send messages from one server to another; the messages can then be retrieved with an e-mail client using either POP or IMAP. In addition, SMTP is generally used to send messages from a mail client to a mail server. This is why you need to specify both the POP or IMAP server and the SMTP server when you configure your e-mail application.
Configure SMTP settings:
To configure your SMTP settings, click on "Configuration" button, then click on "Email / FTP" tab screen:
Send To - This is the E-mail Address that will be RECEIVING the e-mail containing the logs. Make sure this is exact and correct, otherwise you will not receive the logs!
Subject - This is the subject of the e-mail that will contain the logs. This can be changed for total concealment and to make it less discrete in case someone happens to see it.
Send From - This is the e-mail address that the e-mail log will be delivered from. This is usually a different address from the "Send To" address.
SMTP Host - This is the mail server of "Send From" e-mail. An example SMTP server is as follows: mail.server.com, smtp.server.com*
SMTP Port - The port number of "SMTP Host". Common SMTP server ports include 25, 465 (like Gmail) and 587.
Username - The user login name of "Send From" email. Note: many SMTP servers use full email address as username, An example SMTP server is as follows: username@server.com*.
Password - The user login password of "Send From" email.
Send Every X Minutes - This is simply how often you wish to have the logs delivered. This should usually be every 60-120 minutes, or sooner/later depending on the urgency of having the logs delivered.
* mail.server.com, smtp.server.com and username@server.com are only usual formats of SMTP server or email. You can't use them directly to setup your email settings. You must use your own custom email (server).
Examples of Email Settings:
Send To: This could be any valid email address. Use this email to receive reports.
Gmail.com:
Send From: <your_mail_account>@gmail.com
SMTP Host: smtp.gmail.com
SMTP Port: 465
Username: <your_mail_account>@gmail.com
Password: <your_app_password>
Notice: To help keep your account secure, starting on May 30, 2022, Google no longer supported the use of third-party apps or devices which asked you to sign in to your Google Account using only your username and password.
Therefore, you should sign in using app passwords. An app password is a 16-digit passcode that gives a less secure app or device permission to access your Google Account. App passwords can only be used with accounts that have 2-Step Verification turned on. You need to use app password instead of the user password for user authentication.
Create and use google app passwords:
- Go to your Google Account.
- Select Security.
- Under "Signing in to Google", select 2-Step Verification.
- At the bottom of the page, click "app passwords".
- Enter a name that helps you remember where you’ll use the app password. Click Create.
- To enter the app password into your spy software SMTP password field, follow the instructions on your screen. The app password is the 16-character code that generates on your device. (The space within the app password should be removed.)
Outlook.com (Hotmail, Live Mail):
Send From: <your_mail_account>@outlook.com (or <your_mail_account>@hotmail.com, <your_mail_account>@live.com)
SMTP Host: smtp-mail.outlook.com
SMTP Port: 587 or 25 (587 if 25 is blocked)
Username: <your_mail_account>@outlook.com (or <your_mail_account>@hotmail.com, <your_mail_account>@live.com)
Password: <your_mail_password>
Notice: To use Outlook.com SMTP, you will need to turn on the "Let devices and apps use POP" option in your account.
Open account settings, navigate to "Sync email", find this option under "POP and IMAP", select "Yes".
And there are thundreds of other email providers, which you can choose from.
(Note: SMTP suggestion is not a part of our service. You can choose whatever SMTP host you like and it is totally up to you.)
Test Your Settings:
To test your settings to ensure they are 100% correct, you can do so by clicking the button labeled "Test Email Settings". This will simulate an actual e-mail log delivery (with the configured logs to send). If the test is successful, you will receive a confirmation notice. Otherwise, please read your email service provider's help documents for more information.
FTP Upload Settings:
1. FTP Host: FTP server address without "ftp://". e.g. "ftp.domainname.com".
2. FTP Path: the directory on your FTP you want to upload reports to. e.g. "uploads/reports/". Make sure such directory really exists on your FTP server.
3. Username: your FTP host login user ID.
4. Password: your FTP host login password.
If you are not sure about 1-4, please consult your ISP for above information.